

Ctrl+Left Arrow does the same from right to left. In Word, Ctrl+Right Arrow moves the cursor across the document one word and/or punctuation mark at a time. It also moves the cursor to the beginning of a line or formula inside a cell while in Edit Mode. Ctrl+Home moves the cursor to cell A1. In Excel, Home moves the cursor at the current cell address (e.g., K19) to the beginning of that line or row.

For example, if your cursor is on the ninth word of the third line, Home moves the cursor to the beginning of that line. Ctrl+Home moves the cursor to the Home position-that is, the beginning of the document. In Word, Home moves the cursor to the beginning of the line or row of your cursor’s current location.
Save as in word shortcut full#
The GoTo feature can take you to a specific cell address or specific page. Click to view full image. For the Ribbon commands, it’s Alt+H-F-D-G (Home, Find, GoTo). It’s Ctrl+G or F5, followed by a dialog box that opens for additional input-the same dialog boxes as the Ribbon shortcuts. The only Navigation command on the Ribbon menu is the GoTo feature, which means go to a specific cell address (formula, object, region, etc.) or go to a specific page (section, line, graphic, etc.). These keyboard shortcuts make it easier to get where you need to go. The bigger your document or spreadsheet is, the harder it is to move within it.
Save as in word shortcut plus#
You save constantly (or you should), which is why you’ll want to use these ribbon shortcuts for Save and Save As, plus Print and Print Preview. The Ribbon version is Alt+F-P for both File, Print and Print Preview, because when you select Print, the Preview displays as well. For Print, it’s Ctrl+P or Ctrl+Shift-F12. Thank you for using TechWelkin.Print is simple, but many users go straight to Print Preview as a final sanity check on margins and layout.
Save as in word shortcut free#
Also, feel free to ask if you have a question. How many of these shortcuts were you already using? Did you find any new shortcuts of your interest? Please let me know which are your favorites. Used for selecting arbitrary rectangular area.
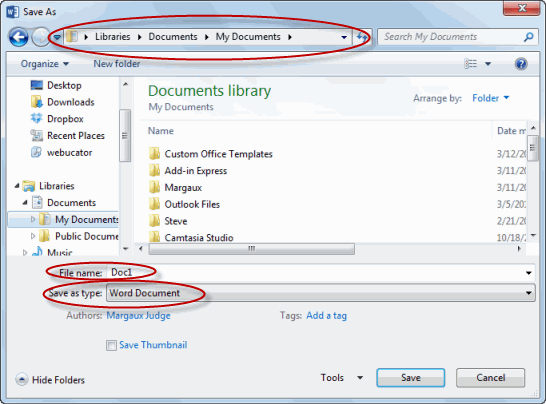
Runs a Thesaurus check on the word highlightedĬreate a soft break instead of a new paragraph Uppercase to lowercase or a capital letter at the beginning of every word Spellcheck and grammar check selected text Open the find, replace, and go to window in Microsoft Word Repeat the last action performed (Word 2000+) Opens to another open Microsoft Word document Increases the highlighted text size by oneĭecreases the highlighted text size by one Reset highlighted text to the default font Moves the cursor to the beginning of the document

Moves the cursor to the end of the document Moves to the beginning of the line or paragraph To reverse the accent mark use the opposite Wanted an accented è you would use CTRL + ‘ + e as Inserts a character with an accent (grave) Increases selected font +1pts up to 12pt and then increases font +2pts Redo the last action performed (for example, you can use it to quickly insert rows in a table) You can learn these shortcuts to enhance your work productivity.īe the keyboard warrior while working on MS Word documents! Learn the shortcut keys and see yourself working much faster: Shortcut KeysĪdds or removes 6pts of spacing before a paragraphĪligns the line or selected text to the center of the screenĪligns the selected text or line to justify the screenĪligns the line or selected text to the left of the screenĪligns the line or selected text to the right of the screen As I often publish article containing MS Word tips, I thought it was important to publish a list of MS Word shortcuts as well. This also means that the more shortcuts you use, the faster you can work. When you are typing in MS Word, pressing shortcuts is easier because you don’t have to leave your keyboard and get hold of mouse. Have ever thought why do you use these keys? It is because shortcut keys work faster than doing the same thing with mouse. Which MS Word shortcut keys do you use? Well, most people use only a handful shortcut combinations like Control+C, Control+V, Control+A, Control+B etc.


 0 kommentar(er)
0 kommentar(er)
